
- VLC FOR MAC RIP YOUTUBE VIDEOS HOW TO
- VLC FOR MAC RIP YOUTUBE VIDEOS DOWNLOAD
- VLC FOR MAC RIP YOUTUBE VIDEOS MAC
Once you copied the link, you don’t even need to paste it anywhere.
VLC FOR MAC RIP YOUTUBE VIDEOS DOWNLOAD
For instance, there you can enable download of 60fps YouTube videos or switch on the download Youtube with subtitles. Once you installed it – in the Preferences, you can specify the features you need.
VLC FOR MAC RIP YOUTUBE VIDEOS MAC
There you can download it for both Windows & Mac computers. Now, you can repeat the same process for the different videos that you would like to download.Follow the link above to save the app. There you go you have successfully downloaded the video of your choice using the VLC Media Player. Step 9This is the last step in order to save the video now, simply right click anywhere on your browser window with the video open and being played in the background, then select the option 'Save Video As' and press 'Enter'. The video should now be playing on your browser. Step 8Go to your web browser now and paste the copied link in the address bar. Step 7Do a right-click on the link again & select 'Copy' from the options. Step 6Go to this link and do right-click anywhere and then choose 'Select All' from the options. You will see a link in front of the section ‘Location:’ which is the actual download link of the video file. Step 5Now, go to Tools > Codec Information which should open the Current Media Information window. Step 4Right after you have clicked on the Play button, the VLC player should automatically start streaming & playing the video clip that you have selected. Paste the video path that you had copied earlier in the section that says 'Please enter a network URL:' and select Play. It should open up a new window for you called Open Media. Step 3Now, start VLC Media Player on your computer and press the CTRL + N keys. Step 2Find the video that you would like to download and copy the path of that video from your browser’s address bar.
VLC FOR MAC RIP YOUTUBE VIDEOS HOW TO
How to Download a YouTube Video Using VLC (Windows and Mac) As soon as you do this, VLC Playlist should be updated with all the videos in the YouTube playlist and VLC should start playing them sequentially shortly.
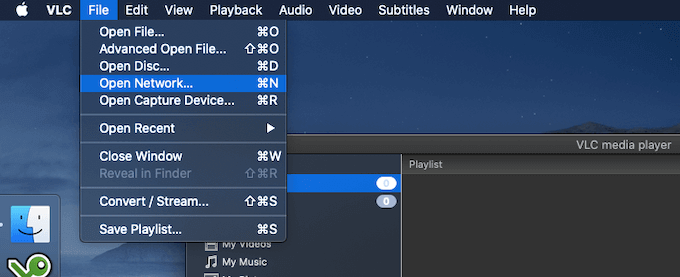
Step 3As we have previously done, now press Ctrl + N to open the section Open Media on VLC and here paste the previously copied YouTube playlist link. This should open the section Playlist for you which should be empty at this point. Step 2Now, run VLC Media Player on your computer and go to View > Playlist or press Ctrl + L. Step 1Go to the YouTube playlist on a browser window and copy the link to that playlist. Watch Entire YouTube Playlists in VLC Media Player (Windows and Mac) Now, VLC should play the video in a few seconds after you have performed Step 2. In the section that says Please enter a network URL: enter the link to the video that you had copied earlier and hit Enter or select Play from the bottom. Step 2Now, open the VLC Media Player on your computer and press Ctrl + N, this should open a popup window called Open Media for you. Step 1Open the YouTube video that you would like to see in any of the browsers you have and copy the link to the video from the address bar on your browser. Play YouTube Videos Directly in VLC Media Player (Windows and Mac) How to Download a YouTube Video Using VLC
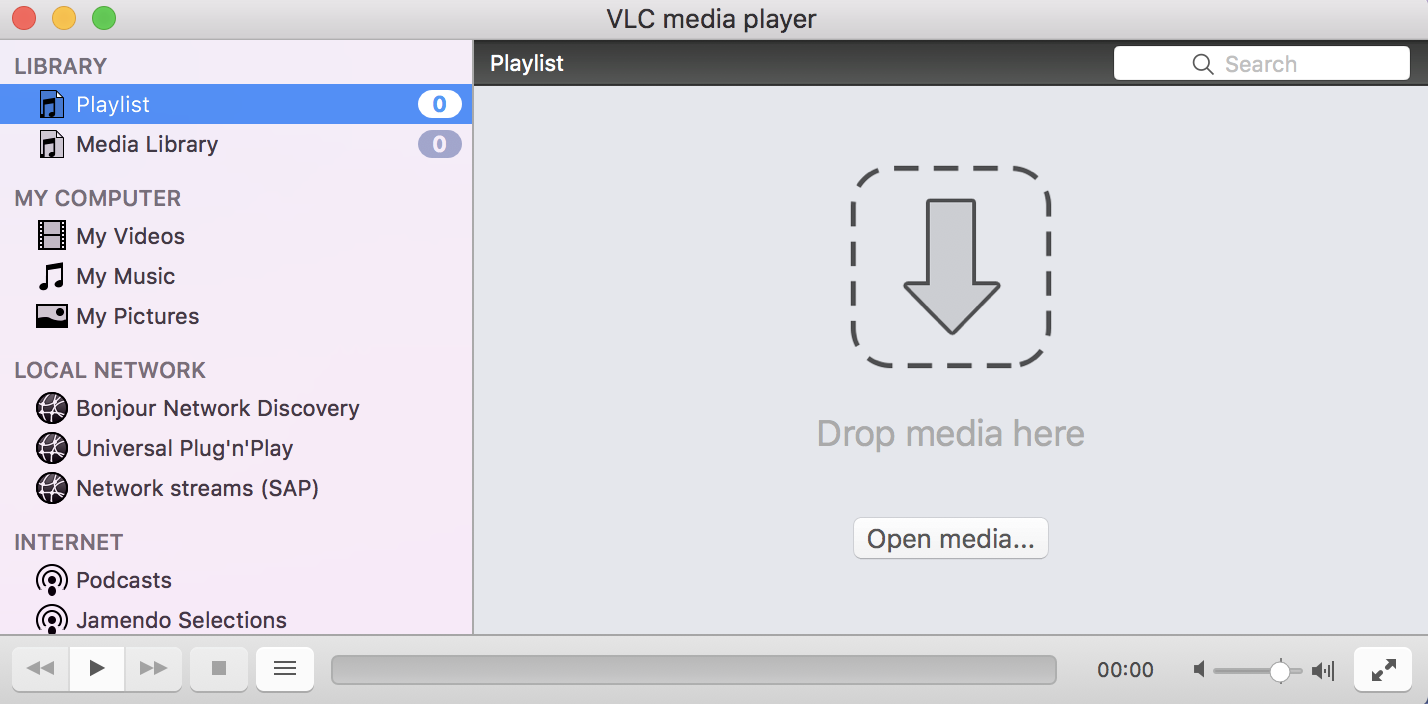
Watch Entire YouTube Playlists in VLC Media Player Play YouTube Videos Directly in VLC Media Player Anyway, let us quickly see the steps one has to follow to be able to do this. Why would you want to do that when you can do the same thing on YouTube? Well for the reasons such as better control over the rendering of the video and audio, better seek controls, etc.
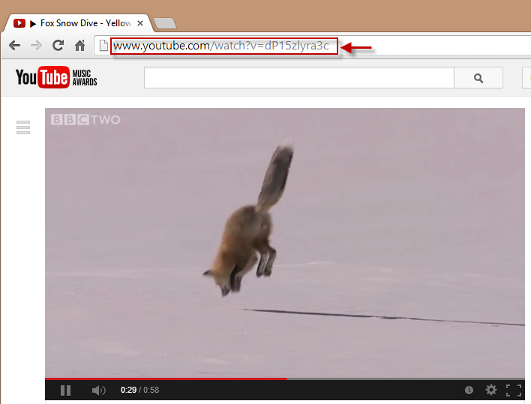
You can do a lot with VLC Media Player and one of those things is also that you can play any YouTube video of your choice using the VLC Media Player.


 0 kommentar(er)
0 kommentar(er)
